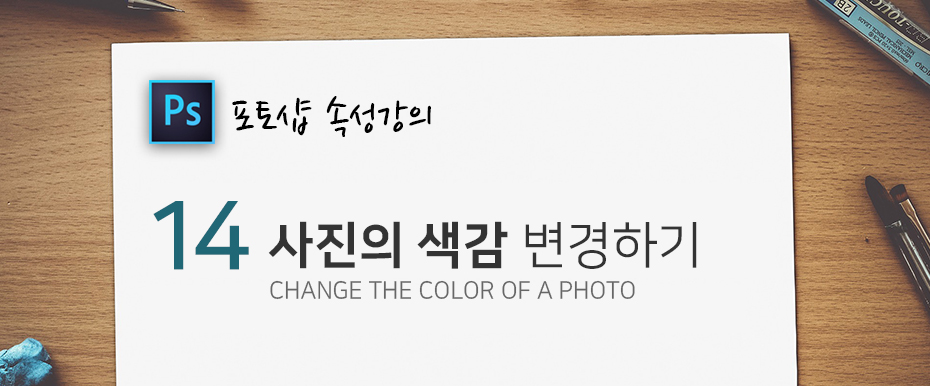
이번시간에는 사진의 색감을 바꿔보려고 합니다.
이 기능은 사진보정할때도 사용하고 특정 부분의 색도 변경을 할 수 있습니다.
Step 01 Hue/Saturation(색도/채도) 색조 변경하기
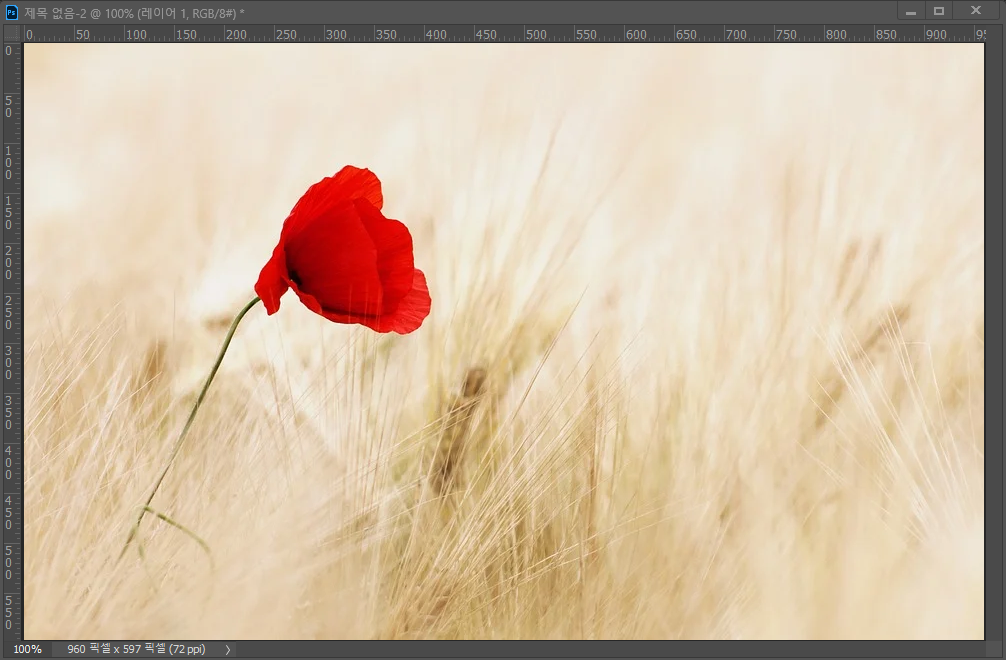
사진을 불러오는 방법은 다들 알고 계실거 같아서 생략하겠습니다 :)
색감을 변경하는 방법에는 여러가지가 있지만, 오늘은 Hue/Saturation(색도/채도)의 기능에 관해서 알아보겠습니다.
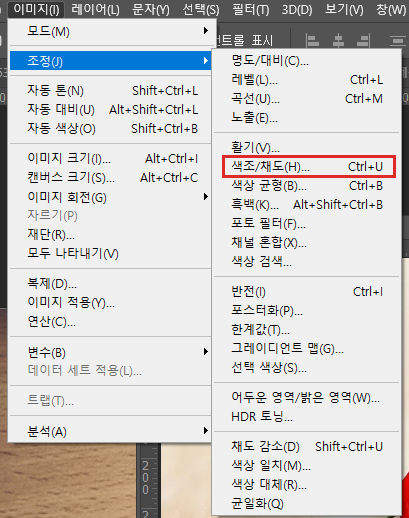
위그림에 보면 [이미지] - [조정] - [색도/채도]의 메뉴가 있습니다.
단축키로는 Ctrl+U를 누르시면 됩니다.
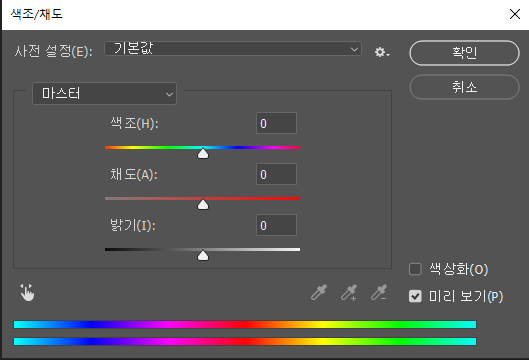
실행을 하시면 위와같은 창이 뜨게 됩니다.
색조는 색상을 바꿀 수 있고 채도는 색상의 선명도를 바꿀 수 있습니다.
밝기는 어두움과 밝음을 조절 할 수 있습니다.
사용방법은 화살표를 마우스로 드래그해도 되고 0이라고 써져있는 칸에 수치를 직접 입력해도 됩니다.
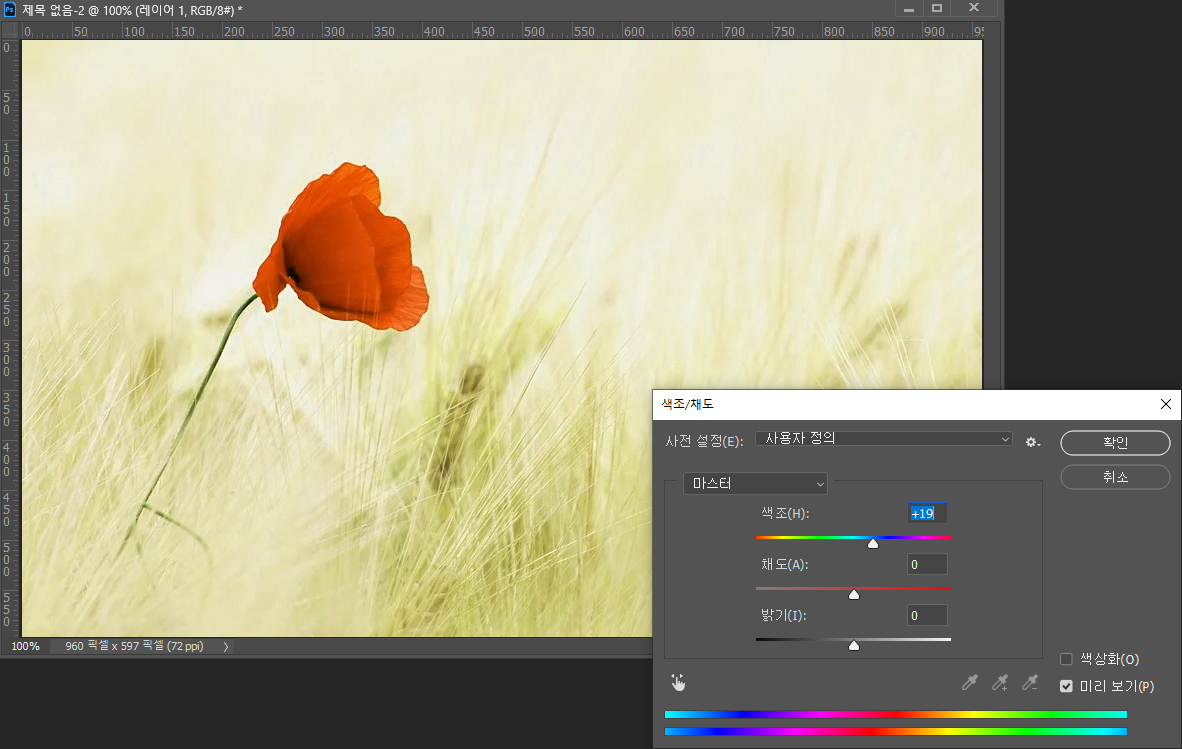
사용 결과 간단하게 색감이 변화되는 모습을 실시간으로 보여줍니다.
전체적인 색감을 변화하고 싶으시면 특별히 다른 작업없이 간단하게 사용하면 됩니다.
Step 02 색상별로 색감 조정하기

Hue/Saturation(색도/채도)에서 빨간 박스를 클릭하시면 위와같은 화면을 얻을 수 있습니다.색상별로 색조를 변경 할 수 있습니다.
저는 노란색의 색상을 선택해서 바꿔보겠습니다.

노랑계열을 선택하고 색조를 조정하면 노란색 계열의 색이 바뀌는 것을 확인 할 수 있습니다.
빨간색계열인 꽃은 색의 변화가 거의없는 것을 확인할 수 있습니다.
Step 03 선택영역 색상 바꾸기
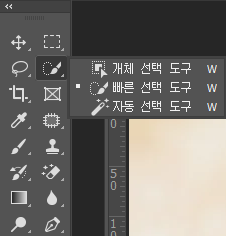
오른쪽 도구에 보면 빠른선택도구가 있습니다.
빠른 선택도구가 안보이시는 분들은 개체 선택도구를 마우스로 꾹 눌러주시면 빠른 선택도구를 선택 할 수 있습니다.

빠른선택도구로 꽃을 클릭해주시면 점선모양으로 꽃이 선택이 되는 것을 확인 할 수 있습니다.
예제로 쓰인 그림은 색상과 모양이 단순해서 한번에 선택이 되었습니다.
복잡하거나 여러색상이 섞인 모양은 펜툴로 직접 따 주시는게 좋습니다.
▼▼▼펜툴 사용법은 아래링크에서 확인 할 수 있습니다.▼▼▼
2017.11.15 - [속성포토샵] - 포토샵[제11탄] - 펜툴로 누끼 따기(원하는 모양 으로 자르기)
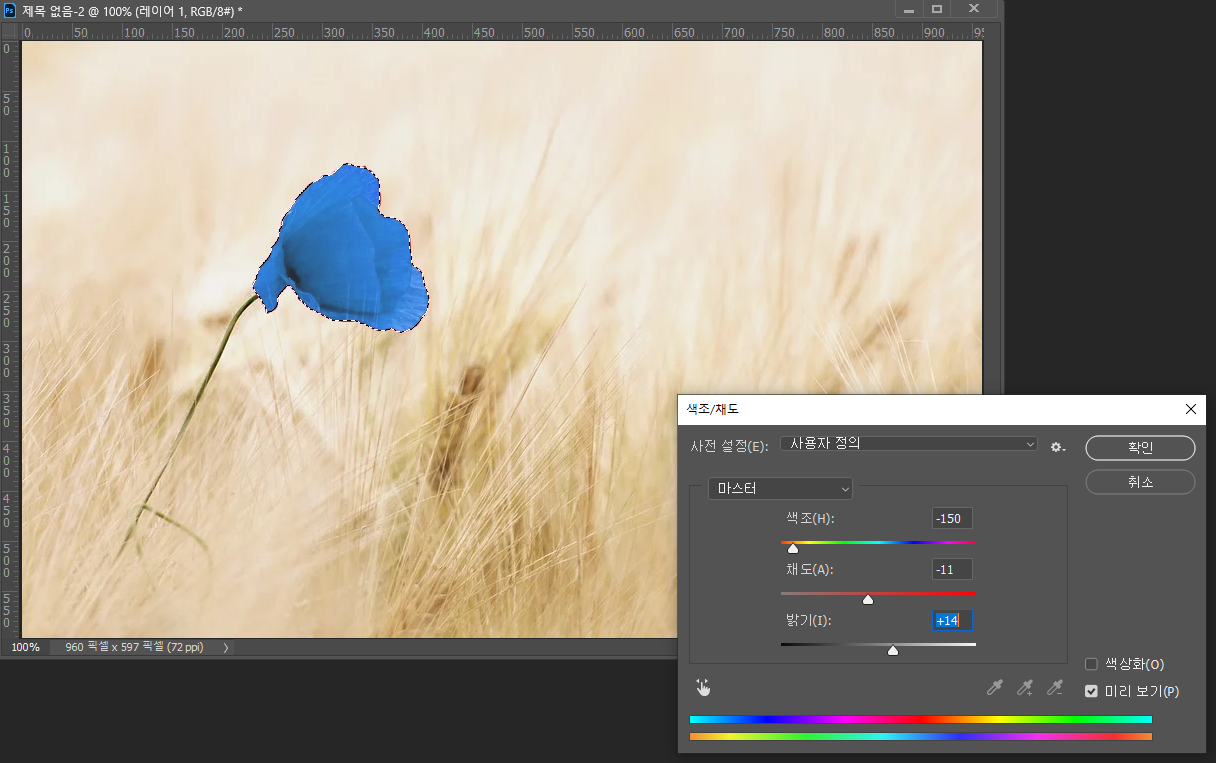
Hue/Saturation(색도/채도)의 수치를 조절하여 꽃의 색상을 파란색으로 바꾸어 보았습니다.
위 화면을 보시면 선택한 영역의 색상만 바뀌는 것을 확인 할 수 있습니다.
확인버튼을 눌러주시면 이미지에 적용이 되는것을 확인 할 수 있습니다.

여기까지 따라오셨다면 위와 같은 결과물을 얻을 수 있습니다.
이 기능은 자주쓰이는 기능으로 알아두시면 좋은기능입니다.
끝까지 읽어주셔서 감사합니다.
'IT > 속성포토샵' 카테고리의 다른 글
| 포토샵 강의 [제15탄] - 그림자 효과 넣는 방법 How to add a shadow effect (0) | 2023.09.07 |
|---|---|
| 포토샵 강의 [제13탄] - 폴라로이드 사진 효과 만들기 Create a Polaroid photo effect (0) | 2017.11.26 |
| 포토샵 강의 [제12탄] - 흑백 사진 만들기 Create black and white photos (0) | 2017.11.17 |
| 포토샵 강의 [제11탄] - 펜툴로 누끼 따기(원하는 모양 으로 자르기) (0) | 2017.11.15 |
| 포토샵 강의 [제10탄] - 사진에서 원하는 물체, 오브젝트 지우기 Erase the desired object from the picture. (0) | 2017.11.14 |