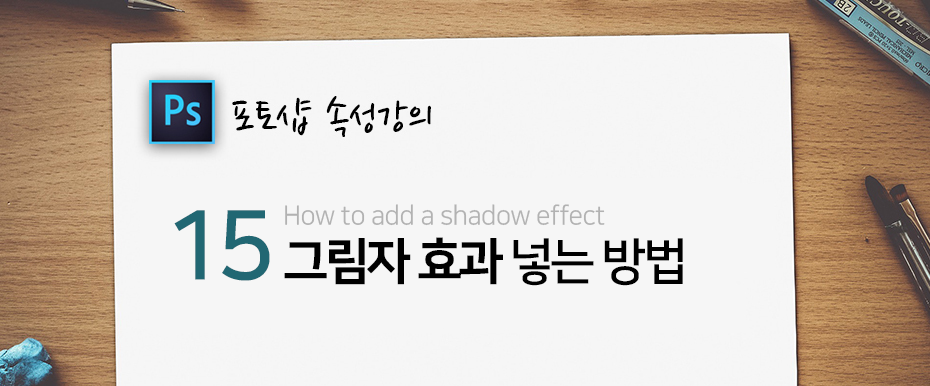
오늘은 이미지에 그림자 넣는 방법에 대해서 설명해 보겠습니다.
그림자를 넣는 방법은 여러가지가 있지만,
이번에는 제일 간단하면서 기본적인 방법으로 그림자 효과를 넣어보려고 합니다.
Step 01 이미지 불러오기
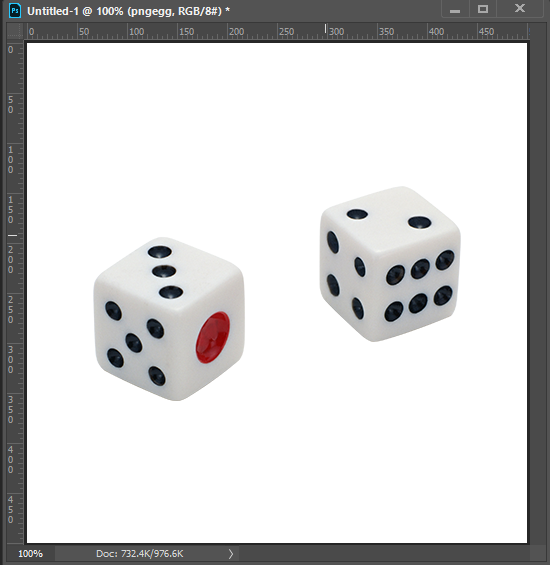
먼저 [File] - [Open]으로 이미지를 불러와 줍니다.
이번시간에 사용될 이미지는 위 주사위가 아니여도 상관 없지만,
배경색이 없는 png파일이어야 합니다.
Step 02 레이어 더블클릭 하기
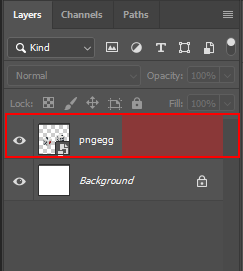
포토샵 레이어 탭에서 PNG파일을 더블 클릭 해줍니다.
이때 더블클릭을 해줄때 위 빨간색 투명 영역을 더블클릭 해주어야 합니다.
썸네일 부분을 클릭한다거나 레이어 이름 영역을 클릭해주면, 우리가 의도한 바와는 다르게 흘러갈 수 있습니다.
Step 03 Layer Style에서 Drop Shadow
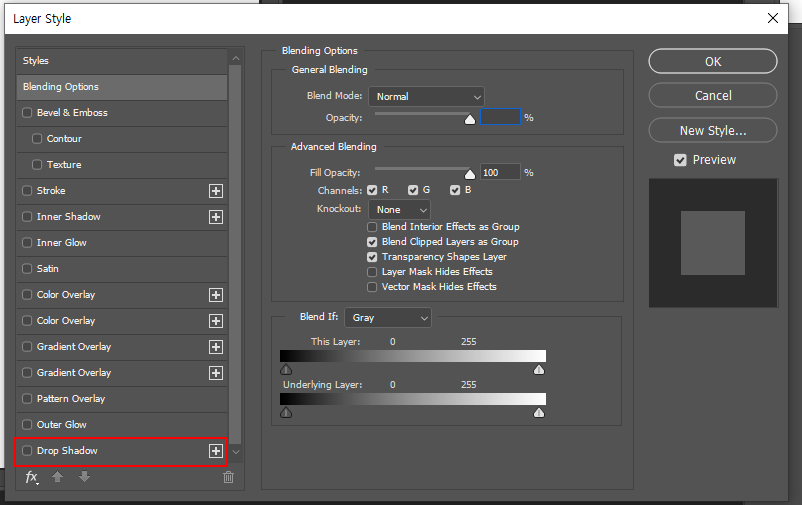
자 레이어를 알맞게 더블클릭 하셨다면, Layer Style 라는 창이 보일 겁니다.
여기서 우리가 사용해야 할 기능은 Drop Shadow라는 기능입니다.
Drop Shadow를 클릭해 줍니다.
한글판에서는 [드랍 섀도]라고 이름이 되어 있을 것입니다.
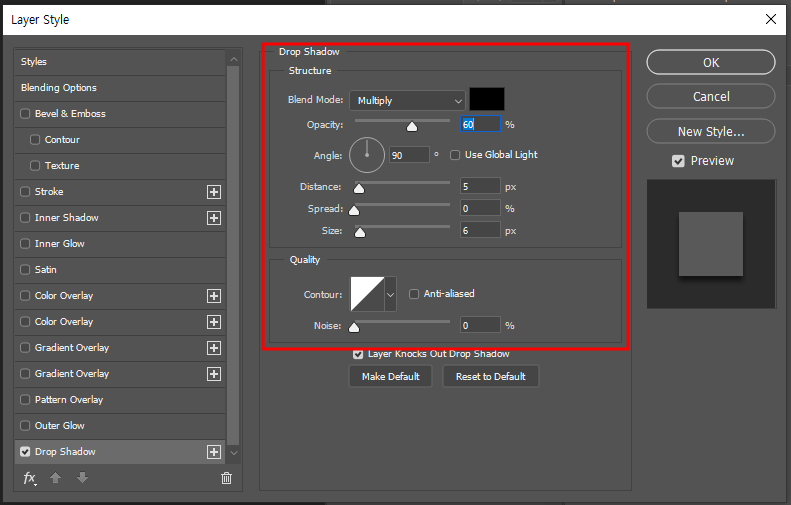
Drop Shadow 메뉴에 가서 수치를 설정해 줍니다.
저는 위와 같게 수치를 입력 하였는데, 꼭 위와 같이 하지 않고 결과물을 확인하면서 조절해 줍니다.
여기서 그림자 속성에 대해서 알아 보겠습니다.
Angle은 그림자의 각도를 나타냅니다.
Distance는 오브젝트와 그림자의 거리로 수치가 높을수록 그림자가 오브젝트에서 멀어집니다.
Spread는 수치가 높을수록 그림자의 블러효과가 줄어듭니다.
Size는 그림자의 사이즈로 수치가 높을수록 그림자의 블러 효과 영역이 커집니다.
Step 04 오브젝트에 그림자 적용하기
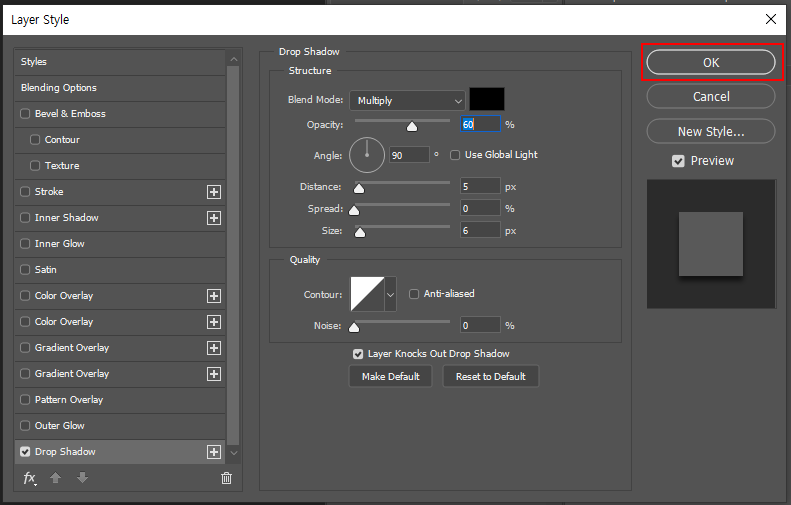
원하는 수치를 적용 했다면, 우측에 있는 [OK]버튼을 눌러줍니다.
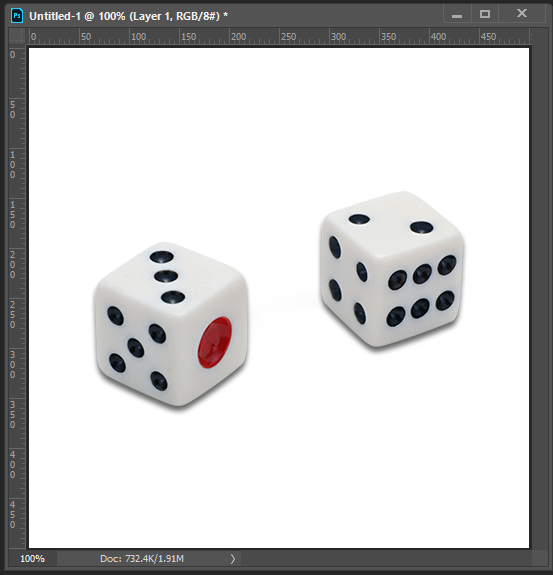
그러면 위와 같은 결과물을 얻을 수 있습니다.
이번시간에는 간단하지만 쉽게 그림자를 넣을 수 있는 방법에 대해서 알아보았습니다.
물론 배경이 없는 png파일이지만, 이전에 설명했던 누끼 따기로 배경이 있는 그림도 배경을 지워서 사용 할 수 있습니다.
▼▼▼누끼 따는 방법은 아래의 글에서 확인 하실 수 있습니다.▼▼▼
2017.11.15 - [IT/속성포토샵] - 포토샵 강의 [제11탄] - 펜툴로 누끼 따기(원하는 모양 으로 자르기)
포토샵 강의 [제11탄] - 펜툴로 누끼 따기(원하는 모양 으로 자르기)
블로그나 직장에서 작업을 할 때 뒷배경은 빼고 특정 영역이나, 물체만 사용하고 싶을때 유용한 기능입니다. Pen Tool을 이용해서 모양을 만들고, 뒷배경은 삭제하는 방법입니다. Step 01 펜툴 사용
aortm2.tistory.com
'IT > 속성포토샵' 카테고리의 다른 글
| 포토샵 강의 [제14탄] 사진의 색감 변경하기 change the color of a photo (0) | 2021.06.16 |
|---|---|
| 포토샵 강의 [제13탄] - 폴라로이드 사진 효과 만들기 Create a Polaroid photo effect (0) | 2017.11.26 |
| 포토샵 강의 [제12탄] - 흑백 사진 만들기 Create black and white photos (0) | 2017.11.17 |
| 포토샵 강의 [제11탄] - 펜툴로 누끼 따기(원하는 모양 으로 자르기) (0) | 2017.11.15 |
| 포토샵 강의 [제10탄] - 사진에서 원하는 물체, 오브젝트 지우기 Erase the desired object from the picture. (0) | 2017.11.14 |